Creating or editing an article

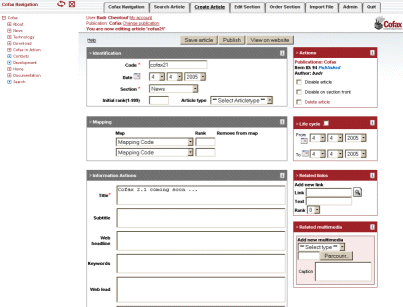
The Articles screen can be reached in one of three ways:
-
Arriving at it directly from the Editor's Tools log in screen
-
Via the Import File screen
-
Via the Search screen
However you've reached the Articles tab, there are just a few required
fields to fill out before saving the article. Of course, filling in the
optional fields will make the article much more interesting to the reader, with
links to other stories and the addition of graphics.
When you're done filling in the required fields and any of the optional you
choose to use, simply click the Save Article icon and you'll have added
your new article to your site's content.
Required Fields
Note: If you arrived at the Articles screen in edit mode (via the Search
screen), changing
any of the required fields will result in a new article being created based on
the old one. You cannot change any of these fields and end up with the same
article.
Code
, also called "File Name" or "Slug", will be used in URLs to identify an
article along with publication, date,
and section. For example, to have a URL equaling
/content/inquirer/2002/03/01/myfile.htm
you will have typed a "Code" of "myfile" here.
Publication Date
will determine on what date this article will be found.
It helps to identify the uniqueness of an article.
Section
will determine the 'main' mapping code of an article.
Along with "Code", "Publication", and "Publication Date", it determines
the uniqueness of an article.
Publication
is already filled in for you and indicates
what publication an article is in. An article's publication
designation
cannot
be changed.
Item ID
is assigned to the story upon story creation.
The Item ID remains static throughout the life of the story
regardless of version. It can be used to call for a story you
are constantly updating, such as weather.
Optional Fields
The
Disable
check boxes allow you to 'disable' an article's display
through the CDS on two different layers - the article story page itself by
checking "article" and section front digests by checking "section".
The
Delete definitively article
check box allows you to permanently delete an article from the database. This
box should be used with care.
Initial rank
will determine an article's ranking on a section
front, if that section has not been re-ordered using the "
Order Section
" tab.
Article Type
identifies an article with an "article type"'. These
can be particular columnists, or other kinds of article types that have
been created in the "
Edit Article Type
" screen. Article Types stay consistent
to an article no matter what section or "Mapping Code" an article has been
mapped to.
Mapping Codes
are additional sections/categories you want
an article to be related to and to be shown in. You can map an
article to an unlimited number of sections. Three more
slots at a time will open up on the form if you use all
that are available on the form by default. (You'll have to save and re-edit the
article for this to happen.) The
Rank
field will
determine where in that section/category an article will appear.
Simply check the
Remove from map
check box to delete an article's
relationship to a mapping code.
Title
is the main title
that accompanies a story.
Subtitle
is a secondary title to accompany a story.
Web Headline
is an additional field you can use for headlines
in your display.
Lead
appears on story digests below headlines.
It should consist of the first paragraph of the body or at least the first
few sentences. This should be repeated in the body.
Lead In
is the first sentence or teaser from the
Lead, if used.
Byline
is the byline you wish to accompany an article.
Body
is the body text of the article itself, which should
include the lead if desired.
Adding Graphics to Your Article (optional)
First, select what type of image you are trying to add from
the
Select Type
pulldown. Currently, there are two types of
graphics: article images and section images. An article
image will be displayed (when called by a package tag)
in a article template. Similarly, a section image will be displayed
(when called by a package tag) in a section template.
Next, click the
Browse
button and select a graphic to upload from your hard drive.
Finally, type a caption in the
Caption
field. A caption is
the text that will be displayed below the graphic
(when called by a package tag.)
Adding Links to Your Article (optional)
You can add or edit related links assigned to
an article in the
Related Links
section. Clicking the
Search Cofax
button will take you to the Search Article screen. On that page you can enter
search terms to find the article you'd like to link to. If there are results
returned there will be a "Link Article" link within that article's field.
Merely click the link and you'll be taken back to the Create Article screen
with your link filled in for you. The
Text
box will be the text filled in the "Title" box when that article was created.
Like Mapping Codes above, if
all available slots are taken, simply save and
re-edit the article and more will be made available. |


